Bagi temen-temen yang
baru/pemula yang akan belajar corelDRAW alangkah Baiknya jika kita
Mengenal fungsi dan kegunaan tool-tool yang di corelDRAW terlebih dahulu.Karena
jika teman-teman sudah mengenal fungsi dan kegunaan disetiap tool – tool
CorelDRAW maka pembelajaran Design menggunakan corelDRAW akan terasa Lebih
mudah.
 |
| gambar toolBOX |
ToolBox
Disini
kita dapat mengartikan sebagai kotak perkakas yang berisi alat atau tool yang
kita gunakan untuk menggambar dan memodifikasi suatu objeck.secara default tool
akan terlihat dipanel toolbox saat kita menjalankan program corelDRAW, tapi ada
juga tool yang tersembunyi yang kita sebut dengan istilah Flyout atau Tool
yang di kelompokan menjadi satu. Untuk melihat tool yang tersembunyi kita bisa
mengeklik kiri dan tahan beberapa detik di tanda panah yamng ada dipojok kanan
bawah (flayout arrow) tool yang
terlihat.disini penulis akan menjelaskan step demi step tentang fungsi dari
setiap yang ada pada corelDRAW
 |
| gambar Flyout (Tool yang di kelompokan) |
- Pick Tool Flyout
- Pick : Untuk memilih atau menyeleksi dan mengatur ukuran, memiringkan, dan memutar objek.
- Freehand Pick : Untuk menyeleksi objek dengan bebas.
- Free Transform : Untuk memutar objek.
- Shape Edit Flyout
- Shape Tool : Untuk mengedit objek berbentuk kurva.
- Smooth Tool : Untuk mengubah objek menjadi lembut.
- Smear Tool : Untuk menarik objek dengan menyeret garis tepi.
- Twirl Tool : Untuk mengubah bentuk menjadi putaran seperti pusaran angin.
- Attract Tool : Untuk mengubah outline menuju arah kursor layaknya magnet.
- Repel Tool : Fungsinya sama dengan attact tool, tetapi ke adah yang berlawanan.
- Smudge Brush Tool : Untuk merubah objek vektor.
- Roughen Brush Tool : Untuk merubah garis luar objek vektor.
- Crop Tool Flyout
-Crop Tool : Untuk memotong dan mengambil bagian gambar yang terseleksi dari gambar bitmap, dan membuang bagian gambar yang tidak terseleksi.
- Knife Tool : Untuk memotong gambar.
- Eraser Tool (X) : Untuk menghapus bagian dari sebuah gambar yang tidak diperlukan.
- Virtual Segment Delete : Untuk memotong bagian gambar yang berpotongan dengan gambar lain.
- Zoom Flyout
- Zoom Tool (Z) : Untuk memperbesar atau memperkecil
tampilan gambar.
- Pan Tool (H) : Untuk memindahkan tampilan gambar pada layar.
- Pan Tool (H) : Untuk memindahkan tampilan gambar pada layar.
- Curve Flyout
- Freehand Tool : Untuk menggambar kurva dan segmen
garis lurus.
- 2-Point Line Tool : Untuk menggambar garis lurus dengan
cara menariknya dari titik awal ke titik akhir.
- Bezier Tool : Untuk menggambar kurva satu segmen
pada satu waktu.
- Pen Tool : Untuk menggambar kurva dalam segmen,
dan setiap segmen preview gambar.
- B-Spline Tool : Untuk menggambar garis lengkung
dengan menetapkan titik kontrol yang membentuk kurva.
- Polyline Tool : Untuk menggambar kurva yang
terhubung, dan garis lurus dalam satu tindakan berkesinambungan.
- 3-Point Curve : Untuk menggambar kurva dengan
menariknya dari titik awal ke titik akhir kemudian menuju posisi titik pusat.
- Smart Drawing (Shift+S) : Untuk mengkonversi freehand stroke
dengan membentuk dasar-dasar atau kurva yang diperhalus.
- Artistic Media
- Artistic Media Tool (I) : Untuk menambahkan brush,
menyemprot, serta menambahkan efek kaligrafi dengan menggunakan freehand
stroke.
- Rectangle Tool Flyout
- Rectangle Tool : Untuk membuat gambar berbentuk
kotak.
- 3-Point Rectangle Tool : Untuk membuat kotak pada sudut
tertentu.
- Ellipse Tool Flyout
- Ellipse Tool : Untuk membuat
lingkaran.
- 3-Point Ellipse Tool : Untuk membuat lingkaran pada sudut tertentu.
- 3-Point Ellipse Tool : Untuk membuat lingkaran pada sudut tertentu.
- Object Flyout
- Polygon Tool : Untuk membuat gambar
berbentuk polygon.
- Star Tool : Untuk membuat gambar berbentuk
bintang.
- Complex Star Tool : Untuk membuat gambar bintang banyak
sisi.
- Graph Paper Tool : Untuk menggambar sekat yang terdiri
dari garis yang sama.
- Spiral Tool : Untuk menggambar spiral.
- Basic Shape Tool : Untuk memilih bermacam-macam
bentuk.
- Arrow Shape Tool : Untuk membuat gambar berbentuk
panah.
- Flowchart Shapes Tool : Untuk menggambar symbol
flowchart.
- Banner Shapes Tool : Untuk membuat gambar berbentuk pita.
- Callout Shapes Tool : Untuk membuat callout.
- Text
- Text Tool : Untuk membuat teks / tulisan.
- Table Tool : Untuk membuat tabel.
- Dimension Flyout
- Parallel Dimension : Untuk membuat garis dengan ukuran
dimensi miring.
- Horizontal or Vertical
Dimension : Untuk
membuat garis ukuran dimensi horizontal dan vertikal.
- Angular Dimension : Untuk membuat garis ukuran
segitiga.
- Segment Dimension : Untuk menampilkan dimensi antara
titik terakhir pada satu atau beberapa bagian.
- 3-Point Callout : Untuk membuat garis
petunjuk/keterangan.
- Connector Tool Flyout
- Straight-Line Connector : Untuk membuat konektor line / lurus.
- Right-Angle Connector : Untuk membuat konektor siku-siku dengan sudut tajam.
- Rounded Right-Angle Connector : Untuk membuat konektor siku-siku dengan sudut tumpul.
- Edit Anchor : Untuk mengedit garis konektor.
- Right-Angle Connector : Untuk membuat konektor siku-siku dengan sudut tajam.
- Rounded Right-Angle Connector : Untuk membuat konektor siku-siku dengan sudut tumpul.
- Edit Anchor : Untuk mengedit garis konektor.
- Interactive Tool Flyout
- Interactive Drop
Shadow Tool : Untuk memberi
bayangan sehingga objek terlihat timbul.
- Interactive Contour Tool : Untuk membuat bentuk garis luar pada
objek.
- Interactive Blend Tool : Untuk mencampur dua objek.
- Interactive Distort Tool : Untuk melakukan penyimpangan pada objek.
- Interactive Envelope : Untuk melakukan penyimpangan pada objek dengan cara mendrag node.
- Interactive Extrude : Untuk membuat suatu ilusi kedalaman pada objek.
- Interactive Blend Tool : Untuk mencampur dua objek.
- Interactive Distort Tool : Untuk melakukan penyimpangan pada objek.
- Interactive Envelope : Untuk melakukan penyimpangan pada objek dengan cara mendrag node.
- Interactive Extrude : Untuk membuat suatu ilusi kedalaman pada objek.
- Transparency
- Transparency Tool : Untuk membuat objek menjadi
transparan.
- Eyedropper Tool Flyout
- Color Eyedropper Tool : Untuk memilih warna.
- Attributes Eyedropper Tool : Untuk memilih dan menyalin properti pada objek
- Attributes Eyedropper Tool : Untuk memilih dan menyalin properti pada objek
- Interactive Fill Flyout
.
- Interactive Fill Tool : Untuk memberi warna dengan gradasi
fill.
- Interactive Mesh Tool : Untuk memberi warna gradasi fill
dengan garis
- Smart Fill
- Smart Fill Tool : Untuk membuat obyek dari dua gambar
yang tumpang tindih dan menerapkan obyek tersebut.






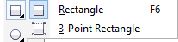












Komentar
Posting Komentar